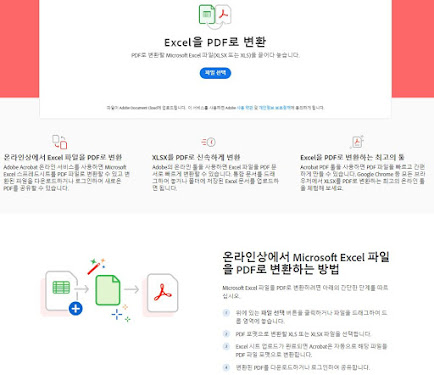Office 배포 도구를 통한 Office 2019 VL 제품 설치 방법에 대한 안내 드립니다.
해당 내용은 VL계약형태 Office 2019 버전의 제품 설치 방법 가이드입니다.
[문의 사항]
l Office 배포 도구를 통한 Office 2019 VL 제품 설치 방법 안내
[주의 사항]
l Office 2019는 Windows 10을 지원합니다. (Windows 7 및 8.1에서는 설치할 수 없습니다.)
https://products.office.com/ko-kr/office-system-requirements
[기술 자료]
l Office 배포 도구를 통한 Office Pro Plus 2019 VL 제품 설치 방법
https://docs.microsoft.com/en-us/deployoffice/office2019/deploy
https://docs.microsoft.com/ko-kr/office/troubleshoot/installation/how-to-download-office-install-not-in-vlsc
https://sway.office.com/EgXuCHNmFVZQIskF ☜ 스크린샷 첨부된 안내 링크
l 온라인 연결이 되어 있는 상태에서 Office 2019 설치하기
1. Office 배포 도구 다운로드 사이트로 이동하여 Office 배포 도구를 실행합니다.
https://www.microsoft.com/en-us/download/details.aspx?id=49117
2. ‘이 앱이 디바이스를 변경할 수 있도록 허용하시겠어요?’ 라는 창이 나오면 ‘예’를 클릭한 후, 프로그램이 실행되면 약관 동의에 체크를 하신 후 ‘Continue’를 클릭합니다.
3. 압축 해제할 폴더를 선택한 후 ‘확인’을 클릭하여 Office 배포 도구 압축을 해제합니다.
새로운 폴더에 압축 해제를 원하시면 ‘새 폴더 만들기’를 진행하시면 됩니다.
(본 예제에서는 ODT 폴더 생성 후 압축해제 하였습니다.)
4. 해당 폴더로 이동하여 정상적으로 압축이 해제되어 아래와 같이 실행 파일 및 설정 파일이 있는지 확인합니다.
(파일의 종류 및 개수는 배포도구 버전에 따라 조금 차이가 있을 수 있습니다.)
Setup.exe(실행 파일)을 제외한 나머지 파일은 삭제합니다.
5. 아래 링크로 이동합니다.
https://aka.ms/vlkr
6. 본인이 설치를 원하는 bit를 선택하면, 다음 목록에서 라이선스에 따라 본인이 설치하고자 하는 Office VL 제품을 선택합니다.
(본 안내대로 설치 시 한글판이 설치되며, 다른 언어 설치를 원하실 경우 이전 VL 제품 설치 안내를 참고하여 xml 파일을 수정합니다. https://sway.office.com/3p6YrVschSRz6IEb)
7. 원하는 버전의 파일을 선택했다면, 좌측 위 다운로드를 클릭합니다.
다운로드 되는 파일은 ZIP으로 압축되어 있으며, 다운로드 시 ▼ 버튼을 클릭하여 '다른 이름으로 저장'을 클릭한 후 배포도구가 있는 폴더에 저장합니다.
8. 다운로드가 완료되면 다운로드 받은 zip 파일을 배포도구가 있는 폴더에 압축 해제합니다.
압축 해제가 완료되면 'xml' 및 'bat' 2개의 파일을 확인할 수 있습니다.
여기서 install.bat 파일을 우클릭 하여 '관리자 권한으로 실행'합니다.
9. 파일 실행 시 경고가 나타나면, ‘추가 정보’를 클릭한 후 ‘실행’ 버튼을 누릅니다.
10. 설치 진행 시 설치 창이 나타나며 Office 2019 설치가 진행됩니다.
온라인을 통해 실시간으로 다운로드 및 설치하는 관계로 반드시 인터넷에 연결되어 있어야 합니다.
설치 중 오류 발생 시 sway 아래 참고사항을 참고해 주세요.
11. 설치가 완료되면 설치된 프로그램을 실행하여, ‘제품 키 변경’을 눌러 나오는 ‘제품 키 입력’ 창에 보유한 제품 키를 입력 후 인증을 완료합니다.
12. 설치 중 오류가 발생하면 sway 아래 참고사항을 참고 하시거나, 아래 Community 사이트에 문의하실 수 있으며, 전문 엔지니어를 통한 유상 설치 지원을 원하실 경우 마이크로소프트 고객지원센터(1577-9700 내선 1번 > 3번 > 1번)로 문의 부탁드립니다.
l 폐쇄망 환경에서 오프라인으로 Office 2019 설치하기
** 1단계 부터 10단계까지는 온라인 연결이 되어 있는 PC에서 작업합니다. **
1. Office 배포 도구 다운로드 사이트로 이동하여 Office 배포 도구를 실행합니다.
https://www.microsoft.com/en-us/download/details.aspx?id=49117
2. ‘이 앱이 디바이스를 변경할 수 있도록 허용하시겠어요?’ 라는 창이 나오면 ‘예’를 클릭한 후, 프로그램이 실행되면 약관 동의에 체크를 하신 후 ‘Continue’를 클릭합니다.
3. 압축 해제할 폴더를 선택한 후 ‘확인’을 클릭하여 Office 배포 도구 압축을 해제합니다.
새로운 폴더에 압축 해제를 원하시면 ‘새 폴더 만들기’를 진행하시면 됩니다.
(본 예제에서는 ODT 폴더 생성 후 압축해제 하였습니다.)
4. 해당 폴더로 이동하여 정상적으로 압축이 해제되어 아래와 같이 실행 파일 및 설정 파일이 있는지 확인합니다.
(파일의 종류 및 개수는 배포도구 버전에 따라 조금 차이가 있을 수 있습니다.)
Setup.exe(실행 파일)과 configuration-Office2019Enterprise.xml(설정 파일)을 제외한 나머지 파일은 삭제합니다.
5. ‘configuration-Office2019Enterprise.xml’ 파일을 마우스 우클릭 – 편집을 실행합니다.
6. 메모장이 실행되면 ‘Ctrl + A’ 키를 눌러 내용을 모두 선택하여 삭제한 후, 아래 내용을 ‘Ctrl + C’를 통해 복사, ‘Ctrl + V’를 통해 붙여넣기 한 후 저장합니다. (Office Pro Plus 2019 64비트 설치 기준 / Excel 단품, Standard 에디션 또는 Visio 등 설치를 원하시면 Office 배포 도구에서 지원 되는 제품 ID를 참고하셔서 Product ID를 변경합니다.)
<Configuration>
<Add SourcePath="C:\ODT\Office2019_x64" OfficeClientEdition="64" Channel="PerpetualVL2019">
<Product ID="ProPlus2019Volume" PIDKEY="#####-#####-#####-#####-#####" >
<Language ID="ko-kr" />
</Product>
</Add>
</Configuration>
SourcePath의 위치는 고객님께서 원하시는 위치로 지정하시거나, 이미 다운받은 파일이 있다면 해당 폴더로 설정하면 됩니다.
예를 들어 서버의 share 폴더에 설치 파일을 다운로드 하고 배포하길 원하신다면 SourcePath="\\Server\Share" 와 같이 변경하시면 됩니다.
Product ID는 설치하시려는 Office 2019 제품을 입력합니다. (참고링크 클릭 : Office 배포 도구에서 지원 되는 제품 ID)
(예 : ProPlus2019Volume / Standard2019Volume / Excel2019Volume / Outlook2019Volume / ProjectPro2019Volume / ProjectStd2019Volume / VisioPro2019Volume / VisioStd2019Volume)
여러 Office 2019 VL 제품을 설치하여야 할 경우 아래와 같이 설치하려는 제품을 추가로 넣어주시면 됩니다.
<Configuration>
<Add SourcePath="C:\ODT\Office2019_x64" OfficeClientEdition="64" Channel="PerpetualVL2019">
<Product ID="ProPlus2019Volume" PIDKEY="#####-#####-#####-#####-#####" >
<Language ID="ko-kr" />
</Product>
<Product ID="VisioPro2019Volume" PIDKEY="#####-#####-#####-#####-#####" >
<Language ID="ko-kr" />
</Product>
</Add>
</Configuration>
PIDKEY는 고객님의 MAK 클라이언트 정품 인증 키를 #####-#####-#####-#####-##### 같은 형태로 입력합니다. 또는 제품만 입력하고 나중에 Office 프로그램 설치 후 키를 입력하셔도 됩니다.
만약 Office 365 ProPlus와 함께 Project 2019 또는 Visio 2019의 볼륨 라이선스 버전을 설치하는 경우 Office 365 ProPlus에 사용하는 것과 동일한 업데이트 채널을 지정해야 합니다. Office 365의 경우 기본적으로 반기채널을 사용하는 관계로, Channel="PerpetualVL2019"을 Channel="Broad"로 변경 부탁드립니다. 만약 업데이트 채널을 Broad 로 했는데도 동일하게 설치 오류가 발생한다면, Monthly로 설정해 주시길 부탁드립니다.
7. 윈도우 키(田)와 S키를 눌러 나오는 검색창에서 ‘cmd’를 입력하여 ‘명령 프롬프트’를 실행합니다.
8. 명령 프롬프트 창에서 ODT를 다운받은 폴더로 이동합니다.
이동시 “cd” 입력 후 아래와 같이 파일탐색기의 위치를 복사(ctrl + c) 및 붙여넣기(ctrl + v) 하시면 쉽게 이동하실 수 있습니다.
본 안내에서는 ‘C:\ODT’ 폴더에 다운을 받은 관계로, C드라이브의 ODT 폴더로 이동하였습니다.
9. 명령프롬프트창에 ‘setup /download configuration-Office2019Enterprise.xml’ 명령어를 입력하여 office 설치 파일을 지정 폴더에 다운받습니다.
(파일 이름을 입력하실 때 ‘con’만 입력하신 후 TAB키를 누르시면 자동으로 파일명이 입력되며, 만약 configuration-Office2019Enterprise.xml 파일명을 변경하신 경우 변경한 파일명으로 입력하셔야 합니다.)
설치 파일 다운로드가 진행이 되면 명령프롬프트에서 커서가 깜박거리기만 하며 별도로 %가 올라가거나 게이지가 확인되지는 않습니다.
PC 및 인터넷 환경에 따라 10분~1시간 이상 시간이 소요될 수 있으니 다운로드가 완료되어 경로가 나타날 때까지 명령프롬프트 창을 닫지 말고 대기해 주세요.
6단계에서 지정한 설정 파일의 SourcePath로 이동하면 설치 파일이 다운되어 있는 것을 확인할 수 있습니다.
본 안내에서는 ODT 폴더의 Office2019_x64를 지정하여 해당 폴더에 설치 파일이 다운되었습니다. 설치 파일이 저장된 폴더의 용량는 약 3.16G 입니다.
10. ODT 폴더 안에 있는 Office2019_x64 폴더, configuration-Office2019Enterprise.xml 및 setup.exe 파일을 복사하여 USB에 붙여넣기 합니다.
** 여기서 부터는 폐쇄망 PC에서 진행합니다. **
11. USB를 PC에 연결하신 후 5단계, 6단계를 참고하여 ‘configuration-Office2019Enterprise.xml’ 파일의 SourcePath 위치를 고객님의 USB 경로에 맞게 수정합니다.
본 안내에서는 USB인 D드라이브 루트폴더에 복사 후 수정했습니다. (SourcePath="D:\Office2019_x64")
12. 명령 프롬프트에서 Office 배포도구를 복사한 고객님의 USB 경로로 이동하신 후 (본 예에서는 D:\),
‘setup /configure configuration-Office2019Enterprise.xml’ 명령어를 입력하여 설치를 진행합니다.
(파일 이름을 입력하실 때 ‘con’만 입력하신 후 TAB키를 누르시면 자동으로 파일명이 입력되며, 만약 configuration-Office2019Enterprise.xml 파일명을 변경하신 경우 변경한 파일명으로 입력하셔야 합니다.)
명령어 입력 후 ‘이 앱이 디바이스를 변경할 수 있도록 허용하시겠어요?’ 문구가 나오면 ‘예’를 클릭합니다.
설치 진행 시 아래와 같은 설치 창이 나타나며 Office 2019 설치가 진행됩니다.
만약 설치 시 "기존 Windows Installer 기반의 오피스가 설치되어 있어 설치가 안된다"는 메시지가 나타나며 설치가 진행되지 않으면 마이크로소프트 고객지원센터(1577-9700 내선 2번 > 4번 > 2번)로 연락 부탁드립니다. (필요한 경우 기존의 MSI 방식 Office를 삭제해야 할 수 있습니다.)
13. 설치가 완료되면 설치된 프로그램을 실행하여 제품 인증을 완료한 후 사용합니다.
만약 6단계에서 PIDKEY값을 넣지 않았을 경우 ‘제품 키 변경’을 눌러 나오는 ‘제품 키 입력’ 창에 보유한 제품 키를 입력 후 인증을 완료합니다.
설치 완료된 프로그램은 제어판의 ‘프로그램 제거’에서 확인하실 수 있습니다.
14. 설치 중 오류가 발생하면 아래 Community 사이트에 문의하실 수 있으며,
전문 엔지니어를 통한 유상 설치 지원을 원하실 경우 마이크로소프트 고객지원센터(1577-9700 내선 1번 > 3번 > 1번)로 문의 부탁드립니다.
[온라인 지원]
마이크로소프트에서는 아래 사이트를 통해 다양한 방식으로 문제를 해결하실 수 있도록 서비스를 제공하고 있습니다.
l Microsoft Community : https://answers.microsoft.com/ko-kr
l Microsoft Community 사용 방법 : https://answers.microsoft.com/ko-kr/page/gettingstarted
마이크로소프트에 관한 모든 문의사항에 대해서는 마이크로소프트 고객지원센터 또는 support.microsoft.com을 통해 확인 하실 수 있습니다.
고객지원센터: 1577-9700 (국내)
운영 시간: 월~금 9AM~6PM (토, 일요일 및 공휴일 휴무)
**더뉴시스템**
소프트웨어 견적 문의, 보안솔루션, 불법복제 SW 관련상담 전문업체
www.the-newsys.co.kr