Adobe Creative Cloud 구매후에도 평가판 모드로 표시될 경우
https://helpx.adobe.com/kr/manage-account/kb/stop-creative-cloud-trial-mode-after-purchase.html
이미 Creative Cloud 구독을 구입했더라도 여전히 평가판 모드임을 나타내는 오류 메시지(또는 평가판 사용 기간이 만료되었음을 나타내는 오류 메시지)를 중지하는 방법에 대해 알아보십시오.
참고:
구매가 처리되는 데 최대 1시간이 걸릴 수 있습니다. 처리가 끝날 때까지 앱은 계속해서 무료 멤버십 옵션을 표시합니다. 지난 1시간 이내에 구매를 완료하면 조금 더 기다려야 할 수도 있습니다.
구매가 처리되는 데 최대 1시간이 걸릴 수 있습니다. 처리가 끝날 때까지 앱은 계속해서 무료 멤버십 옵션을 표시합니다. 지난 1시간 이내에 구매를 완료하면 조금 더 기다려야 할 수도 있습니다.
구독이 활성화되어 있는지 확인
- 참고:
Adobe ID가 두 개 이상 있다면 올바른 ID로 계정에 로그인했는지 확인하십시오. - 플랜 및 결제 섹션에서 구독이 활성화되어 있는지 확인합니다. 만료되었다면 평가판 모드에 있거나 평가판 사용 기간이 만료되었음을 나타내는 메시지가 표시되는 이유일 수 있습니다.

- 결제 방법이 최신이 아닌 경우 팝업 창에서 신용 카드 정보를 업데이트하고 저장을 클릭합니다.
새 결제 방법은 다음 결제 주기에 적용됩니다.
Creative Cloud 데스크탑 앱에서 로그아웃한 다음 다시 로그인
- 확인 대화 상자에서 로그아웃을 클릭합니다. Creative Cloud 앱과 해당 Adobe ID와 관련된 서비스가 컴퓨터에서 비활성화됩니다.
- 다시 로그인하려면, Adobe ID(보통 전자 메일)와 암호를 입력한 다음 로그인을 클릭합니다.
- Photoshop 또는 Illustrator처럼 멤버십에 포함된 Creative Cloud 앱을 실행합니다. 메시지가 표시되면 다음 화면에서 로그인합니다.
Creative Cloud 데스크탑 앱 업데이트 확인
- 오른쪽 위 모퉁이에 있는 세 개의 세로 점 아이콘을 클릭합니다.
- Creative Cloud 데스크탑 앱의 최신 버전을 사용하지 않는 경우 업데이트하라는 메시지가 나타납니다. 업데이트를 클릭합니다.
호스트 파일에서 Adobe 관련 항목 제거
이전 해결 방법으로 문제를 해결할 수 없는 경우 컴퓨터가 Adobe의 인증 서버에 연결하는 데 문제가 있는 것일 수 있습니다. 이는 잘못 구성된 운영 체제 hosts 파일(운영 체제 Hosts 파일이호스트 이름 을 ip 주소로 매핑함) 때문일 수 있습니다.
이문제를 항목을hosts 파일에서 Adobe 관련 항목을 삭제합니다. 두 가지 방법으로 Adobe관련 항목을hosts 파일에서 삭제할 수 있습니다.
제한된 액세스 복구 도구를 사용하여 호스트 파일을 자동으로 복구: 호스트복구 파일을 제한된 액세스 복구 도구를 사용하여 복구합니다. 이 방법을 사용하면hosts 파일을 수동으로 복구하지 않아도 됩니다. 도구가 자동으로 파일을 복구합니다.
호스트 파일 수동 재설정: 제한된 액세스 복구 도구를 실행한 후에도 문제가 해결되지 않으면 호스트 파일을 수동으로 재설정합니다.
이
제한된 액세스 복구 도구를 사용하여 호스트 파일을 자동으로 복구: 호스트
호스트 파일 수동 재설정: 제한된 액세스 복구 도구를 실행한 후에도 문제가 해결되지 않으면 호스트 파일을 수동으로 재설정합니다.

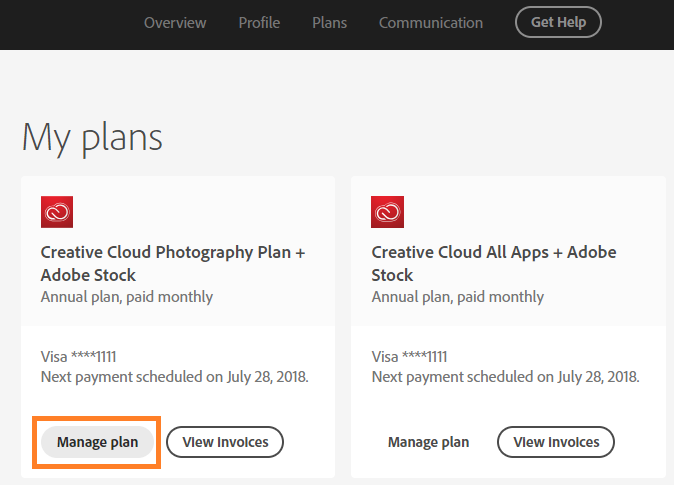



댓글 없음:
댓글 쓰기